The section mark “§” is also widely known as the double S vertical symbol. Although you may not encounter a double S vertical symbol everyday, they’re commonly found in legal documents. Most often, they’re used as a shortcut that points the reader to a reference. When you see a section mark, you’re most likely going to be directed to the footer or foot notes of the document.

There a several different ways to type a double S vertical symbol on your computer. These include using a keyboard shortcut, copy and paste or the insert menu in certain applications. We’ll outline each method and guide you through each one.
Using a Keyboard Shortcut
Using a keyboard shortcut to type a double S symbol is only possible if your keyboard has a number keypad. First, if applicable, make sure “num lock” is turned on so that your number keypad is activated. Then, simply press and hold the “Alt” key and type the following number using your keypad: 21 or 0167. Once you let go of the “Alt” key, the section symbol will appear.
Keep in mind, this will only work if your keyboard has a keypad. Most laptops will not have one, and even some modern “TKL” or Tenkeyless specifically don’t have a keypad.
Another method that may work for laptop users or those without a keypad is using the function key. Not all laptops will have a “Fn” key. It’ll usually be blue and located on the bottom row of your keyboard. Simply press and hold the “Fn” and “Alt” keys simultaneously while typing 21 or 0167. Again, this may not even be possible, depending on your specific keyboard or laptop. If so, move onto the next method.

Using Copy and Paste
By far, the easiest method to type a double S vertical symbol is by using copy and paste. Simply google search or visit a website (such as this) and look for the § symbol. Left-click and hold to highlight it. Then, right click the highlighted symbol and select “copy”. Alternatively, you can press and hold “Ctrl” and “C”. After you have it copied, find the document, browser or text box you want to enter this symbol into, then right-click and select “Paste”.
If for some reason you don’t have Internet access or you’re simply offline, there’s another place to find a section symbol. This is a built-in application with Windows that lets you format and copy special characters and symbols so you can use them at you wish.
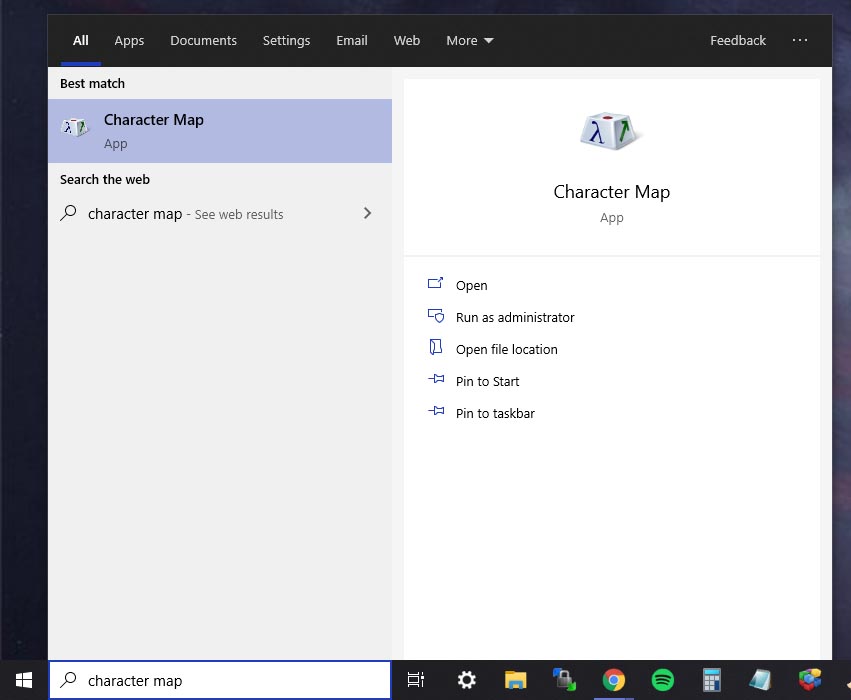
On the bottom of your Windows desktop, near the start menu, you should see a search box. Here, type “character map” and select the icon for the app. It’ll open up and display a whole slew of special characters. Six rows down from the top, in the second column, you’ll see the section symbol. Left-click it and it will enlarge and display below in the field that says “Characters to copy”. Proceed to left-click “select” and then “copy”. Now you can paste it anywhere you need.

Use the Insert Menu in Office
It goes without saying, Microsoft Office is the most popular and widely used application for various kinds of data files. If you’re using Word, Excel or a different Microsoft app, you can type a vertical S symbol by using the “Insert Menu”. Regardless of the year or edition you’re using, there is likely an “Insert” menu visible in the main toolbar.
Find and select the “Insert Menu”, then select “Symbol” followed by “More Symbols” and then “Special Characters”. Open this up and there will be a large display of special characters, just like the “Characters Map” in Windows. Find the section symbol and select “Insert”. The § will then be visible in your document, wherever you left your cursor.
Section Symbol on Mac
If you’re not a Windows user, you may be using a Mac. If that’s the case, it’s simple. All you need to do is press and hold “Option” and “6” at the same time. Wherever your cursor is, a section symbol will appear. Easy as that!
TechGuru
Meet Derek, “TechGuru,” a 34-year-old technology enthusiast with a deep passion for tech innovations. With extensive experience, he specializes in gaming hardware and software, and has expertise in gadgets, custom PCs, and audio.
Besides writing about tech and reviewing new products, Derek enjoys traveling, hiking, and photography. Committed to keeping up with the latest industry trends, he aims to guide readers in making informed tech decisions.